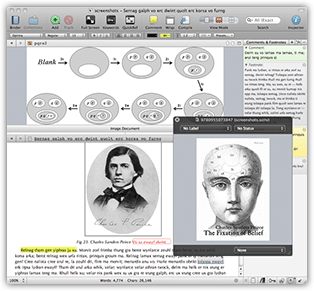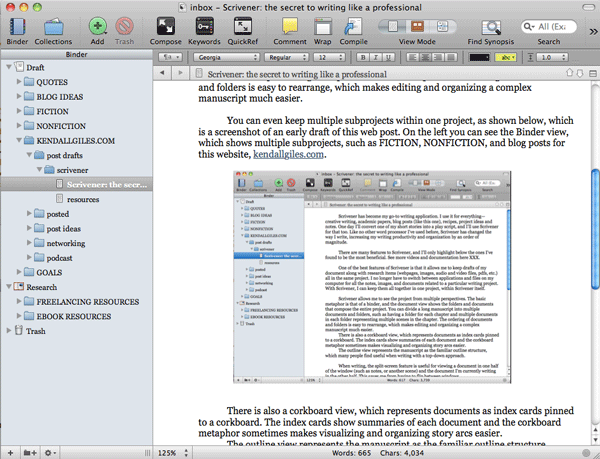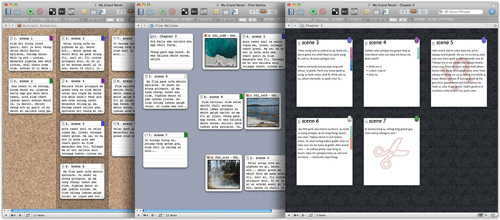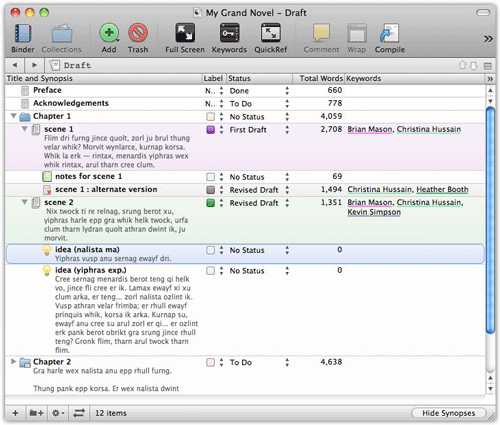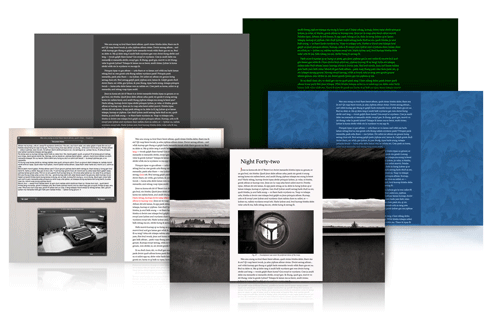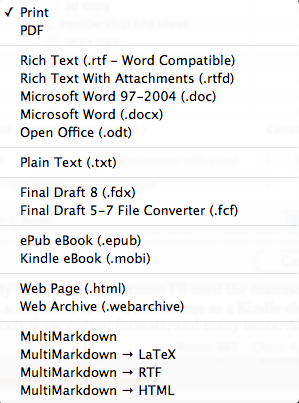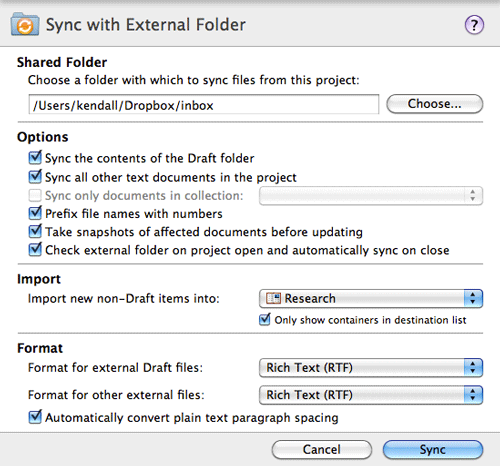Previously, in my writer’s quick-start guide, I had mentioned a must-have writing software package called Scrivener. Given that I think Scrivener will transform how you write, I wanted to talk about this application here in more detail.
Scrivener has become my go-to writing application. I use it for everything—creative writing, academic papers, blog posts (like this one), recipes, project ideas, and notes. One day I’ll convert one of my short stories into a play script, and I’ll use Scrivener for that too. Like no other word processor I’ve used before, Scrivener has changed the way I write, increasing my writing productivity and organization by an order of magnitude.
There are many features to Scrivener, and I’ll only highlight below the ones I’ve found to be the most useful.
One of the best features of Scrivener is that it allows me to keep drafts of my document along with research items (webpages, images, audio and video files, pdfs, etc.) all in the same project. I no longer have to switch between applications and files on my computer for all the notes, images, and documents related to a particular writing project. With Scrivener, I can keep them all together in one project, within Scrivener itself.
Below is a screenshot of some of the different types of files that can be organized within a Scrivener project.
Scrivener allows me to see the project from multiple perspectives. The basic metaphor is that of a binder, and the document view shows the folders and documents that compose the entire project. You can divide a long manuscript into multiple documents and folders, such as having a folder for each chapter and multiple documents in each folder representing multiple scenes in the chapter. The ordering of documents and folders is easy to rearrange, which makes editing and organizing a complex manuscript much easier.
You can even keep multiple subprojects within one project, as shown below, which is a screenshot of an early draft of this web post. On the left you can see the Binder view, which shows multiple subprojects, such as FICTION, NONFICTION, and blog posts for this website, kendallgiles.com.
There is also a corkboard view, which represents documents as index cards pinned to a corkboard. The index cards show summaries of each document and the corkboard metaphor sometimes makes visualizing and organizing story arcs easier.
Below is a screenshot of the corkboard view.
The outline view represents the manuscript as the familiar outline structure, which many people find useful when writing with a top-down approach.
Below is a screenshot of the outline view.
When writing, the split-screen feature is useful for viewing a document in one half of the window (such as notes, or another scene) and the document I’m currently writing in the other half. This saves me from having to flip between windows.
For distraction-free writing, Scrivener has a built-in fullscreen composition mode.
Below is a screenshot of some of the different fullscreen mode options.
Scrivener even has a name generator so that you can get ideas for character’s names without having to go to the Internet and get lost down some distraction hole.
For writing projects that are more formal or academic, where citations and bibliographies are required, I use a free research tool called Zotero, which easily allows me to collect and organize citations. Maybe I’ll leave how to use Zotero in general for another post, but to import properly formatted citations into Scrivener, I select the citation style in Zotero that I want, such as Modern Language Association (MLA) or American Psychological Assocation (APA), select “Copy Bibliography”, then paste into my Scrivener document. Voila.
Another favorite feature is Scrivener’s ability to export the manuscript to a wide variety of formats. Sometimes I’ll need the manuscript in Word format, sometimes as a PDF, sometimes as RTF, sometimes as a Kindle ebook–Scrivener conveniently supports these output formats, and many more. After having gone through a complicated process to turn a Word document into a Kindle ebook, I was totally sold on Scrivener’s built-in export process to create Kindle and ePub files.
Below is a screenshot of some of the Scrivener export format options.
Finally, Scrivener makes it easy to keep backups of all your manuscripts via integration with DropBox.
Below is a screenshot of the sync-to-Dropbox feature.
So, whether you want to write a book or a poem, an article or a thesis, I think you’ll find Scrivener the best tool you can use if you want to be more organized, productive, and professional in your writing.