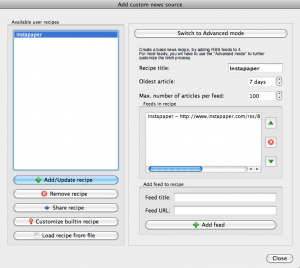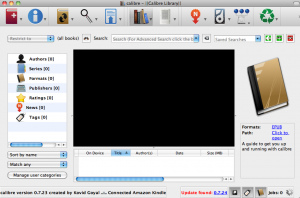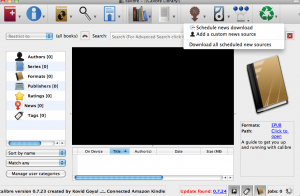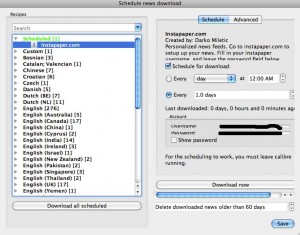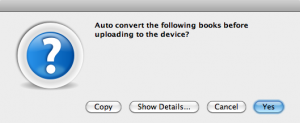Here are just a few tips on how I set up an Instapaper newsfeed to download to my Kindle. There are a lot of customizations you can make, but the steps below should get you pointed in the right direction.
But first, what is Instapaper?
Instapaper is a service used to save for later web pages we find interesting in our browsing throughout the day that we don’t have time to read at the moment. Think of it as a productivity enhancer–rather than interrupt your workflow to read this interesting article or that webpage you found, you simply save it for later using Instapaper. Then, at the end of the day or whenever you have time, you can easily read that interesting article or webpage, stored conveniently in your Instapaper account.
In specific, Instapaper provides a button on my browser that I can click when I am on a webpage that I want to save for later reading. Just one button click, and the text of that webpage is bookmarked to your Instapaper account. At any time you can go to your Instapper account (they offer a free version as well as a subscription version–currently I use the free account) and browse through your saved pages and read either just the text or jump to the original article or webpage.
In addition, I’ve found out how to create an Instapaper newsfeed on my Kindle, so that I can easily download all the interesting articles and webpages I’ve saved at leisure to my Kindle for later reading when away from my computer.
So, here are a few basic steps to set up an Instapaper newsfeed on your Kindle:
Create an Instapaper account, then create an account on Calibre, which is a free and open source ebook library management application. There are a lot more features in Calibre–I’m just going to show you how to use it to download your saved Instapaper articles and webpages to your Kindle.
Once you have Calibre installed you should “Add a custom news source”. You add the Instapaper RSS feed to this “recipe” in Calibre, as shown in the pic below:
Start the Calibre application on your computer and connect your kindle: on my mac, I just directly connect my kindle to my computer via a USB cable–the kindle shows up as an external drive in the Finder window and Calibre eventually indicates “Connected Amazon Kindle” in the textbox at the bottom of the Calibre main window.
Click “Schedule news download” in Calibre, then select the Instapaper newsfeed you previously created.
Click “Download now” and Calibre will fetch the articles from your Instapaper account (once you have specified your Instapaper username and password) and download it to your kindle.
At the Calibre prompt “Auto convert the following books before uploading to the device?” — click Yes.
Once the download to your kindle has finished, disconnect your kindle from your computer. You should see “instapaper.com [the date you did the download]” in your list of books on your kindle.
Note that the above is just a set of basic steps to get an Instapaper feed hooked up to your Kindle. There are a lot of customizations you can make–see the online help, especially for Calibre for more options.
Enjoy reading your Instapaper newsfeed on your Kindle!